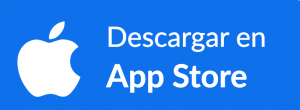GUÍA DEL ALUMNO
En esta Guía del Alumno podrás conocer la mecánica del curso en el que te has matriculado y el funcionamiento del Aula Virtual, explicado paso por paso, además de las instrucciones para acceder a las transmisiones de Zoom:
FUNCIONAMIENTO DEL CURSO Y DEL AULA VIRTUAL
Escribe la dirección http://escuela.esi.academy y pulsa en Entrar:
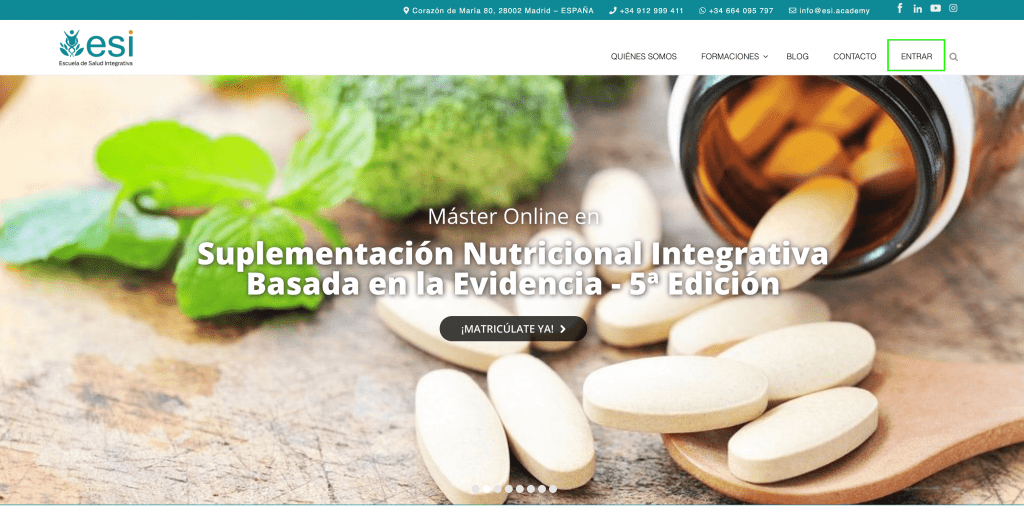
En la siguiente pantalla, introduce tu correo electrónico y la contraseña que te hemos proporcionado:
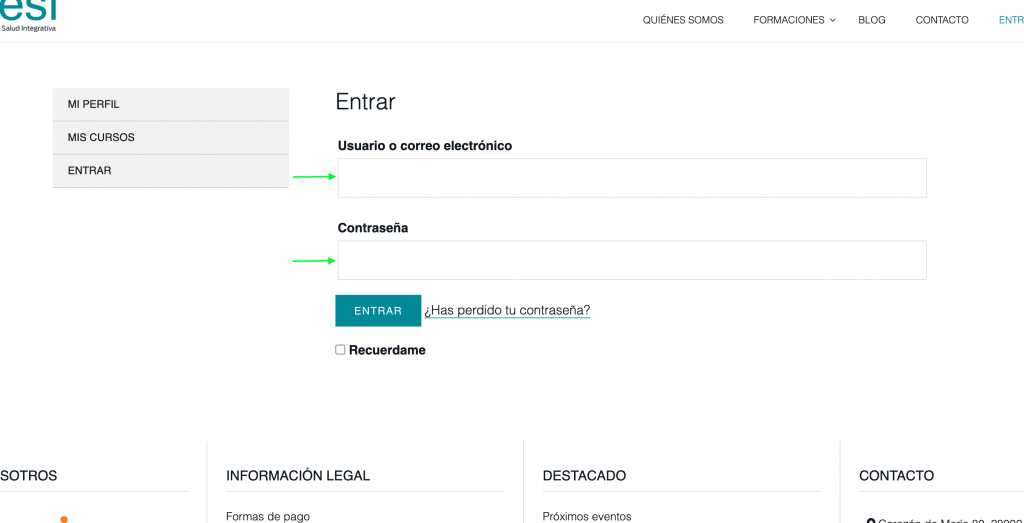
Si has perdido u olvidado tu contraseña puedes solicitar una nueva en el enlace ¿Has perdido tu contraseña?:
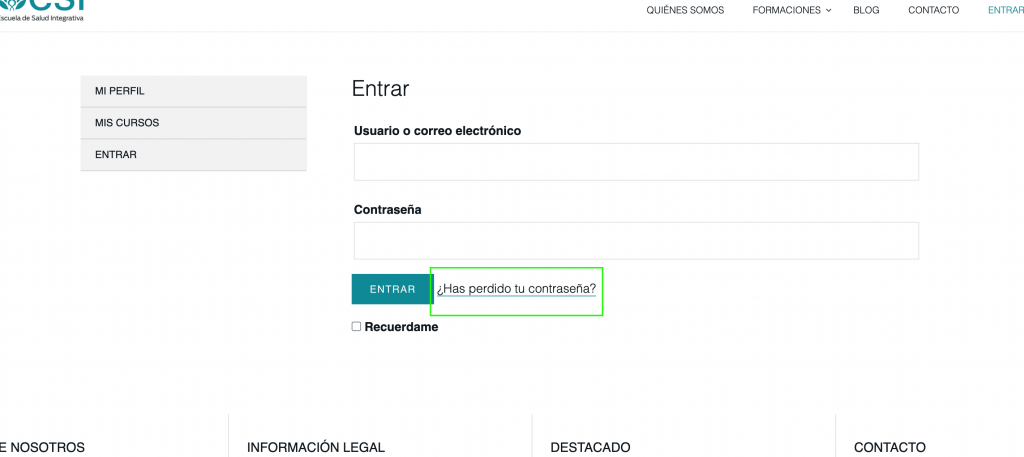
En la siguiente pantalla podrás introducir tu correo electrónico; al pulsar restablecer contraseña, el sistema enviará instrucciones para restablecerla a tu bandeja de entrada:
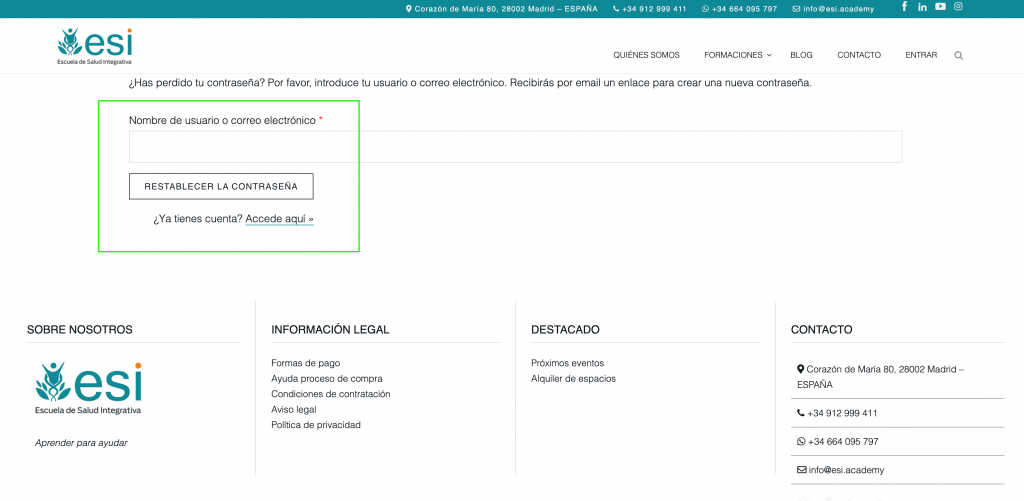
¡Atención! Puede que el sistema tarde unos minutos en procesar tu petición
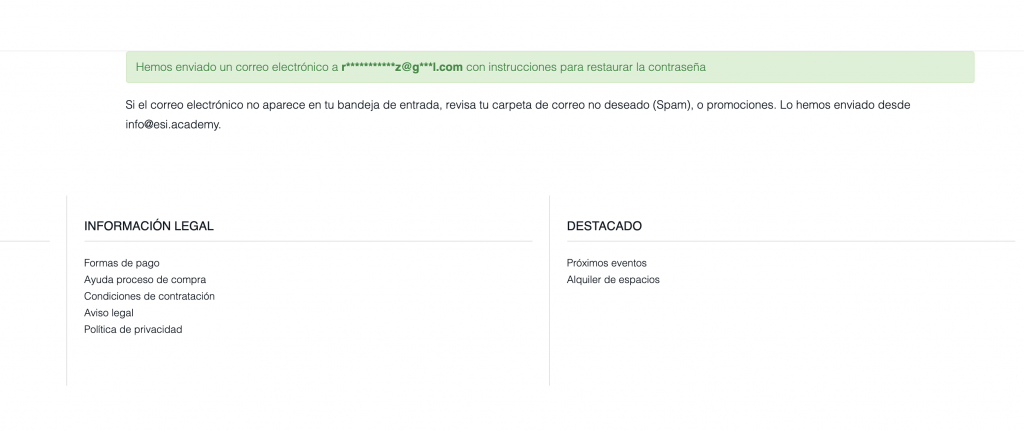
El mensaje que recibirás te ofrece el enlace haz clic aquí para restablecer tu contraseña:
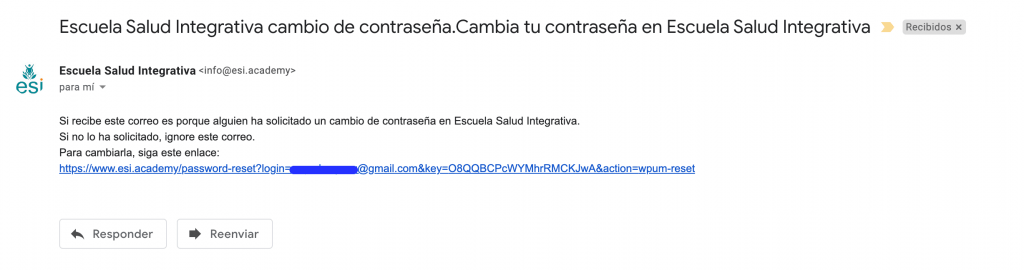
Al pulsarlo, el sistema te presentará una pantalla donde podrás introducir una nueva contraseña:
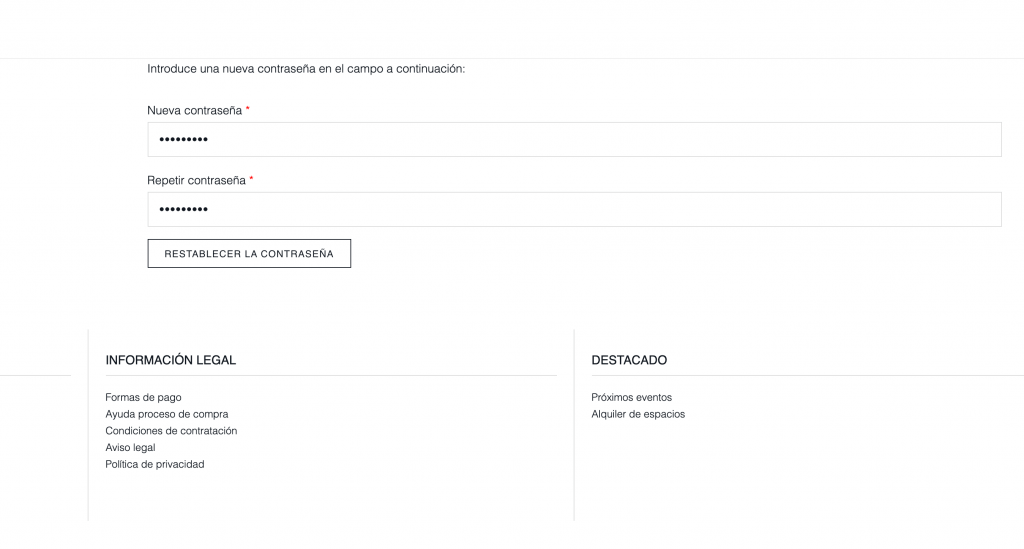
Una vez hayas restablecido tu contraseña, inmediatamente se te brindará la opción de acceder al Aula Virtual:
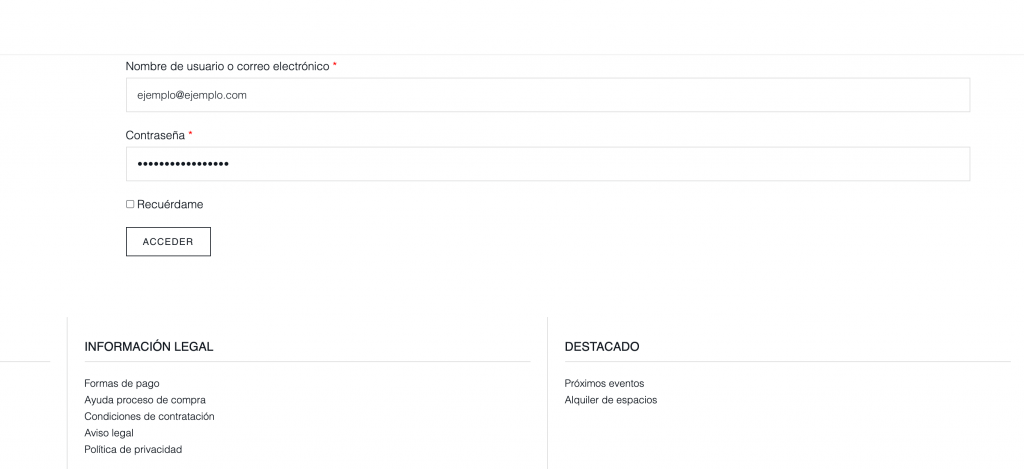
Al pulsar en mi perfil, tendrás la posibilidad de editar tu cuenta:
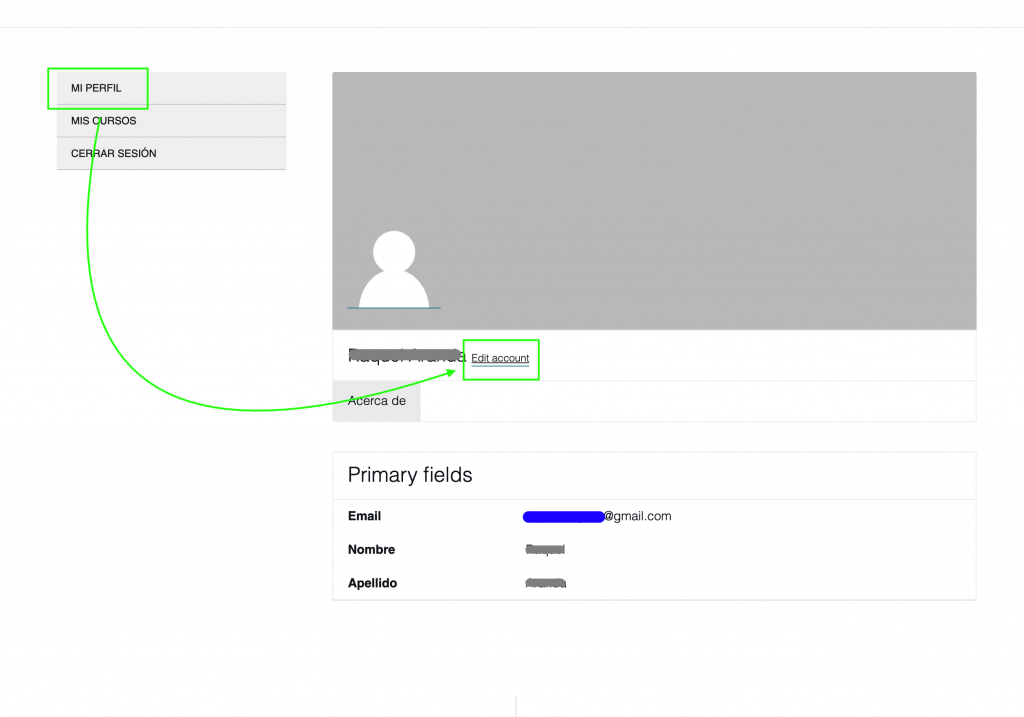
Podrás ajustar los distintos valores de tu cuenta a tu gusto, así como cambiar tu contraseña:
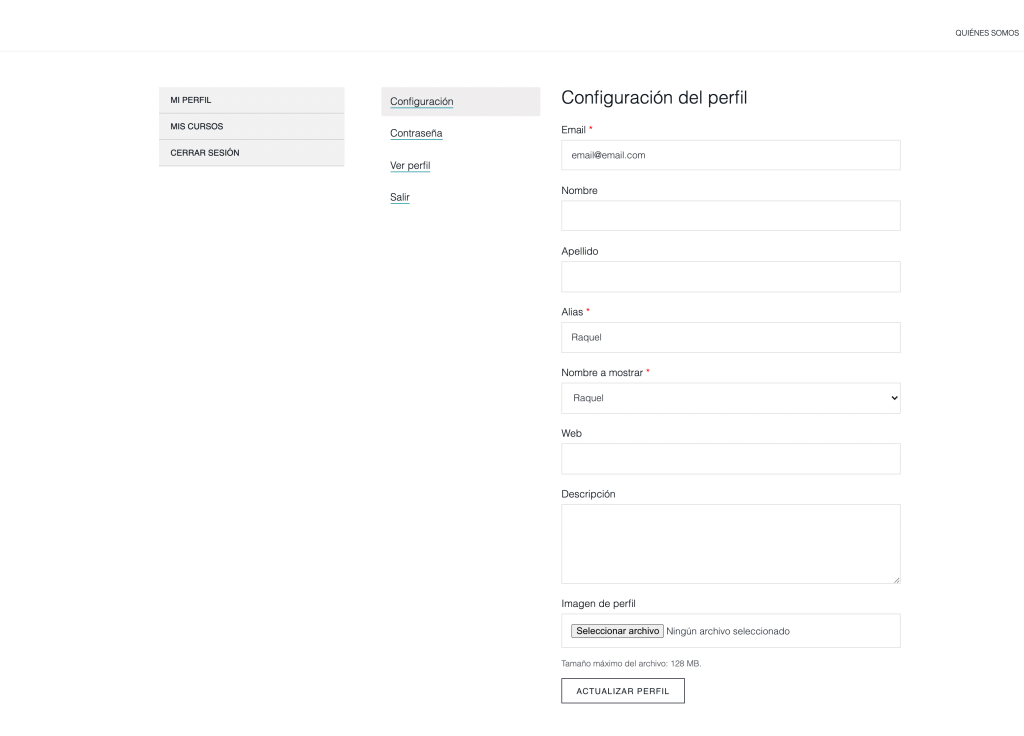
Pulsando en mis cursos, tendrás una visión general tanto de todos tus cursos, tus cursos activos, como de tus cursos completados:
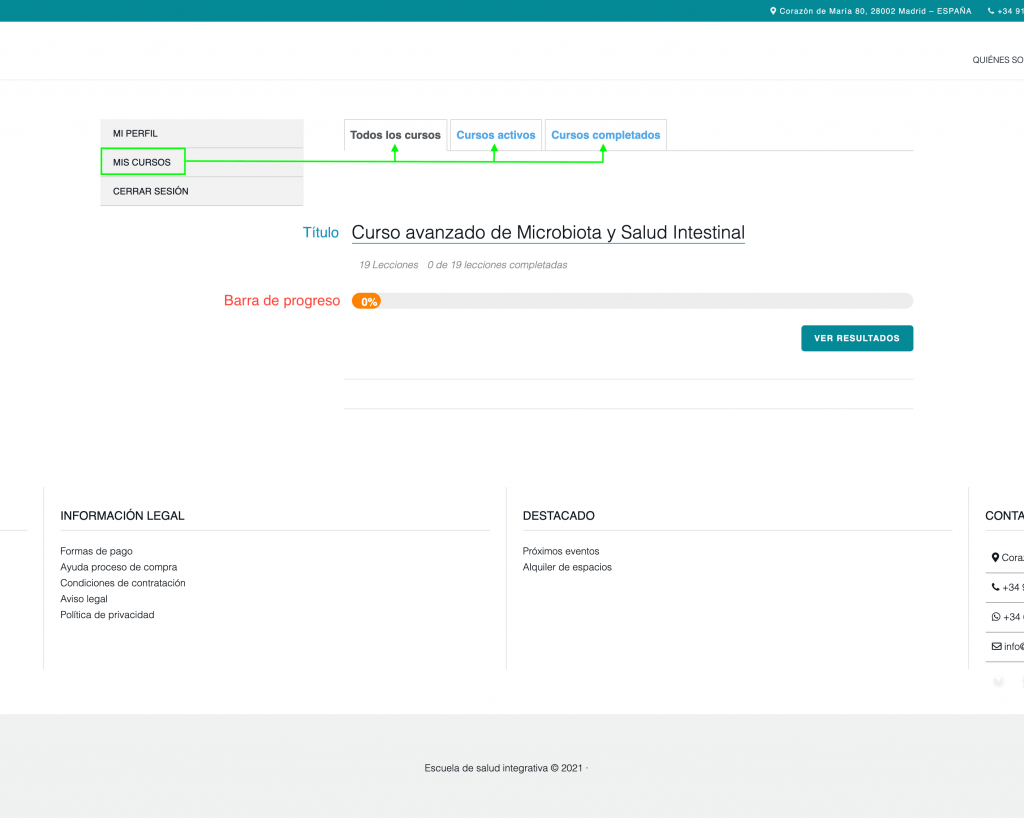
La barra de progreso te indicará en qué punto te hallas en cada curso
El título te permitirá retomar tu curso en el punto en que lo dejaste
Al entrar en el curso, encontrarás una bienvenida, y al bajar a la parte inferior de la página, verás las lecciones. Al hacer clic en cada una de ellas, accederás a los contenidos correspondientes:
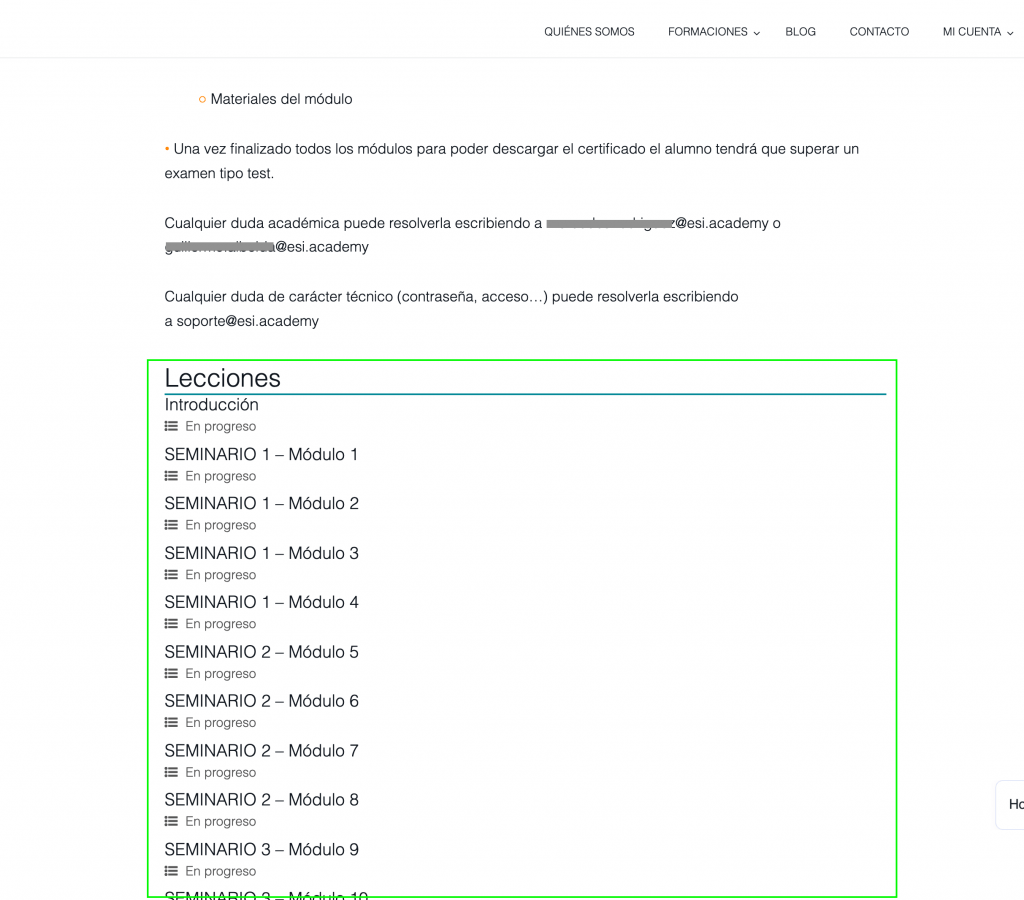
Cada lección estará estructurada de la siguiente manera:
○ Temario: donde se indica el asunto que se trata en el módulo.
○ Grabaciones del módulo: donde se podrán ver las clases grabadas (las clases en directo se subirán a la plataforma 24-48 horas después de la celebración del mismo). Estos vídeos podrán verse las veces que se necesite, pero no son descargables.
○ Presentaciones del módulo: aquí estarán las presentaciones de la clase. Son descargables.
○ Material adicional y para profundizar: material que enriquece la temática tratada.
Una vez consideres que la has completado, pulsa el botón completar lección para pasar a la siguiente:
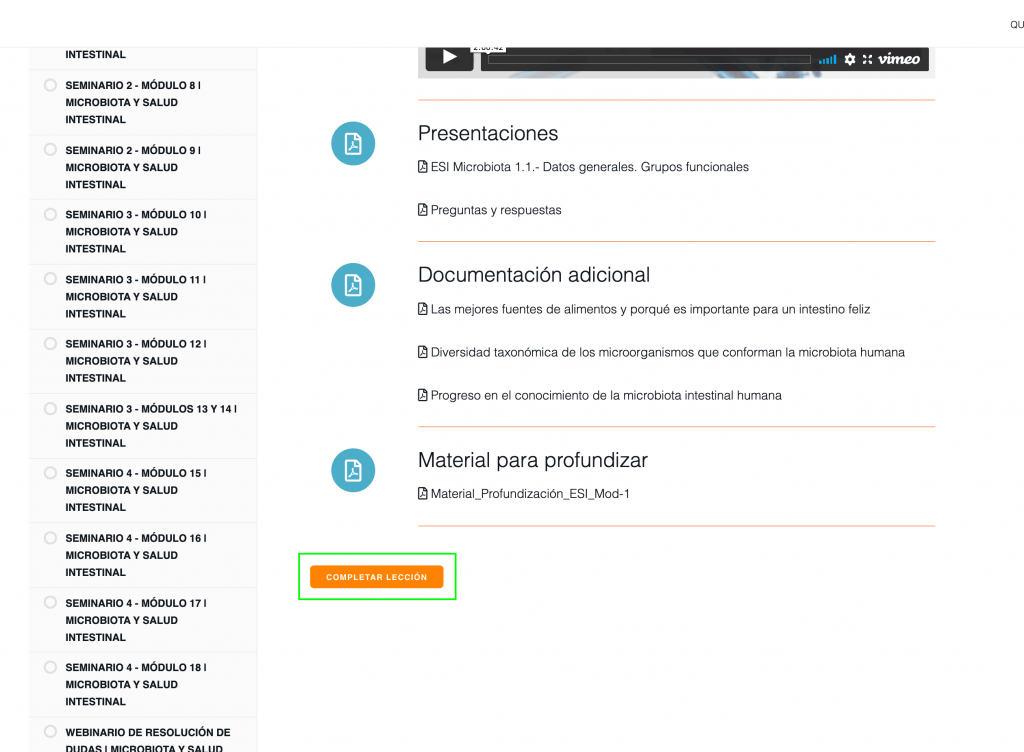
*Captura ilustrativa, varía en función de cada curso
¿Qué implica completar una lección?
Al pulsar el botón de «completar lección», lo que hacemos es confirmar que estamos progresando en el curso que estamos realizando. Es necesario pulsarlo en cada lección que hayamos terminado, puesto que sin el 100% de las lecciones completadas (incluyendo la lección de introducción si la hubiera), no podemos obtener el certificado, tal y como se explica en el apartado «Obtener certificado».
IMPORTANTE:
El hecho de completar una lección no implica que:
○ No podamos volver a ella.
○ No podamos acceder a su contenido. Siempre se podrá tener acceso a todo el material.
En cada lección encontrarás una serie de iconos que te indicarán en cada momento qué clase de recurso te ofrece:
Tiempo previsto de la lección.
Enlace a un recurso externo, usualmente otro sitio web.
Vídeo.
Archivo, usualmente en PDF.
Chat.
Docentes.
Encuesta.
Aviso, instrucciones.
Presentaciones.
Recursos.
Temario.
Cualquier duda o dificultad que tengas puedes consultarla a aulavirtual@esi.academy
Escribe la dirección http://escuela.esi.academy y pulsa en Entrar:

En la siguiente pantalla, introduce tu correo electrónico y la contraseña que te hemos proporcionado:
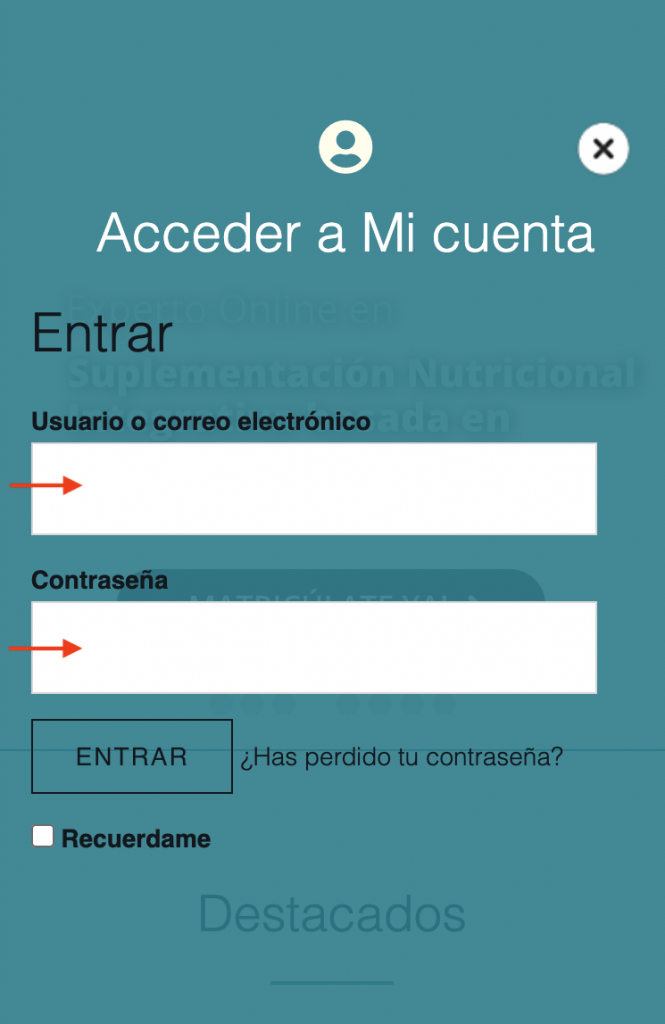
Si has perdido u olvidado tu contraseña puedes solicitar una nueva en el enlace ¿Has perdido tu contraseña?:
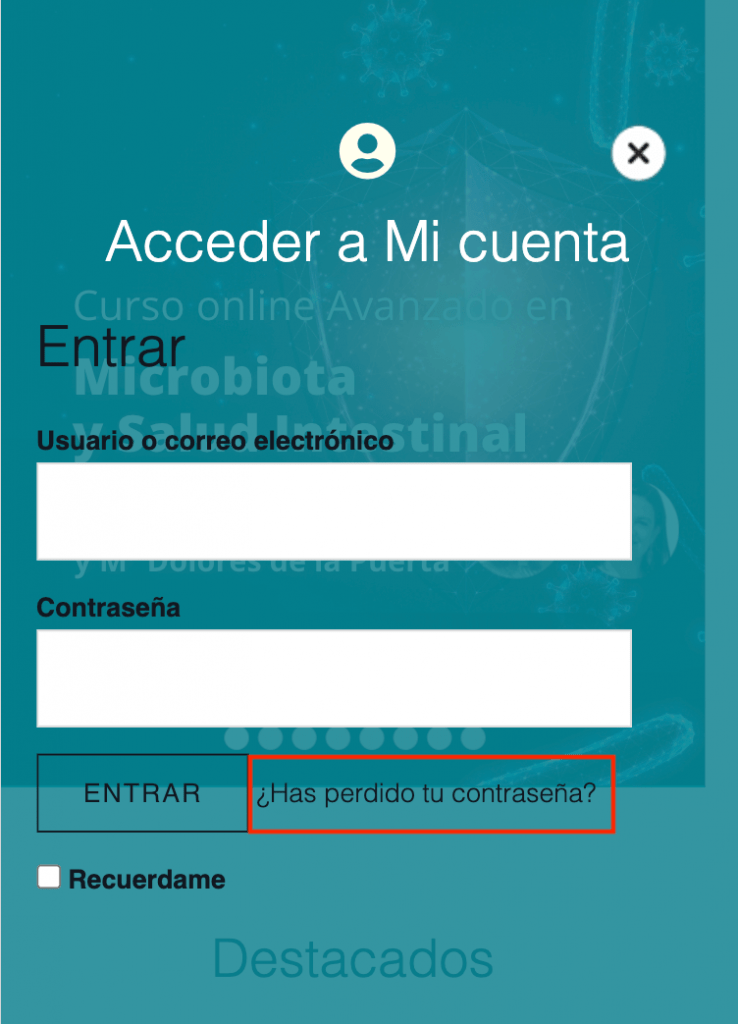
En la siguiente pantalla podrás introducir tu correo electrónico; al pulsar restablecer contraseña, el sistema enviará instrucciones para restablecerla a tu bandeja de entrada:
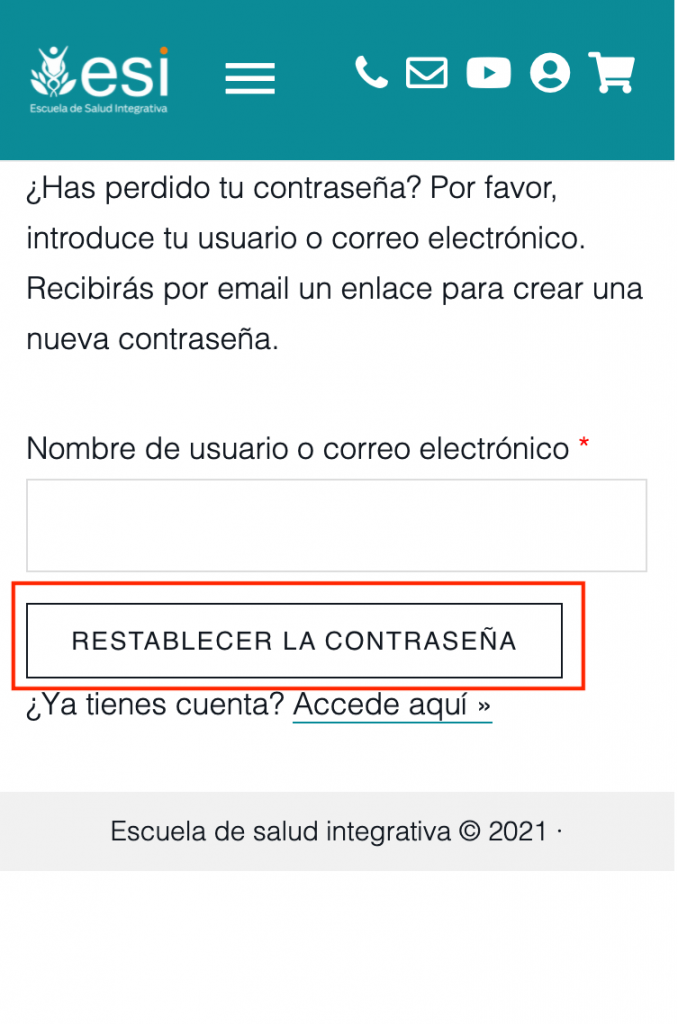
¡Atención! Puede que el sistema tarde unos minutos en procesar tu petición
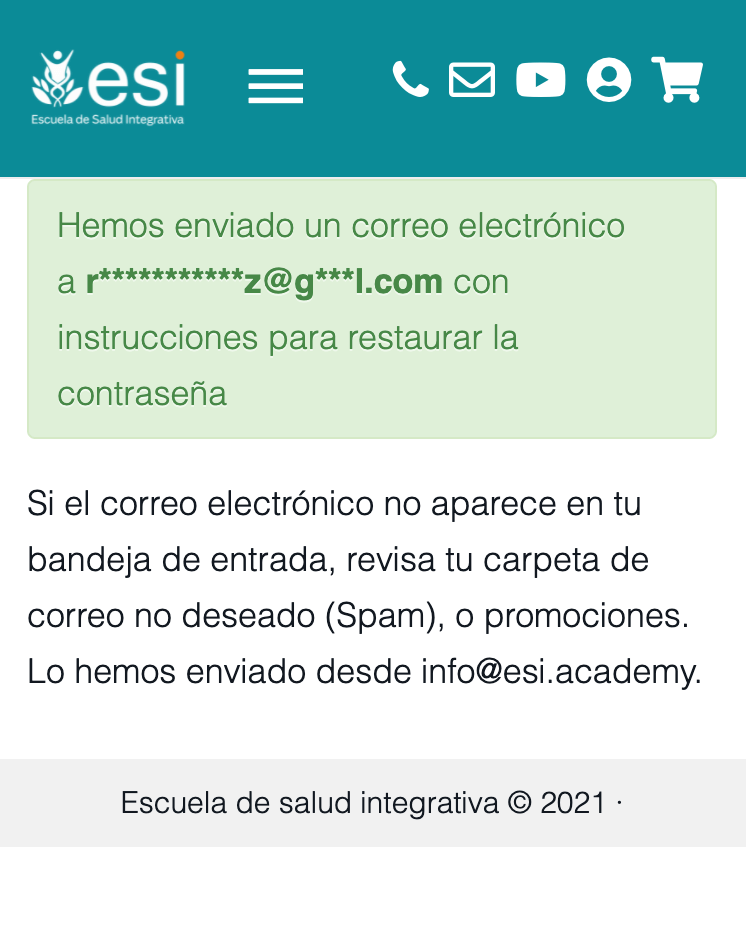
El mensaje que recibirás te ofrece el enlace haz clic aquí para restablecer tu contraseña:
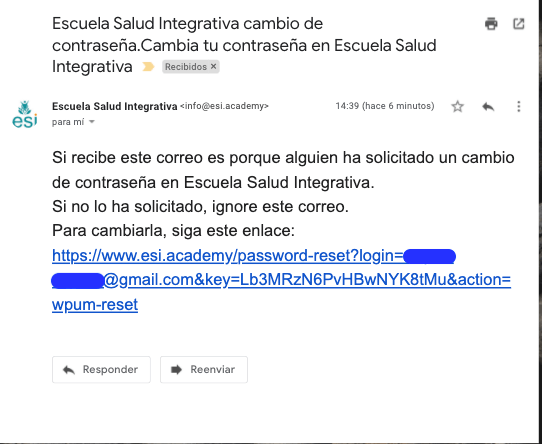
Al pulsarlo, el sistema te presentará una pantalla donde podrás introducir una nueva contraseña:
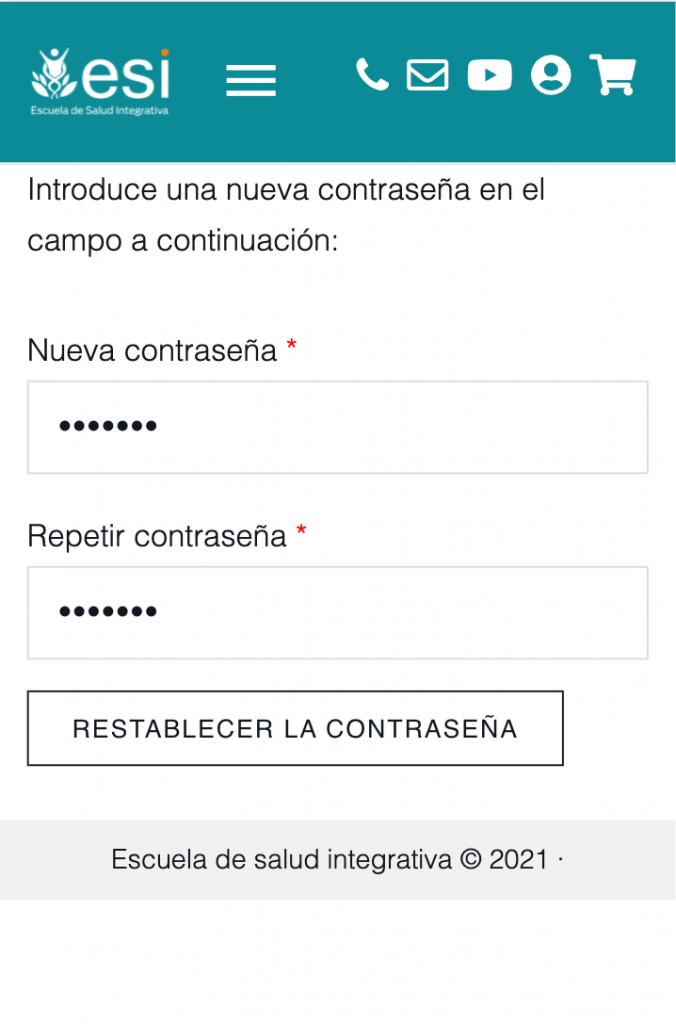
Una vez hayas restablecido tu contraseña, inmediatamente se te brindará la opción de acceder al Aula Virtual:
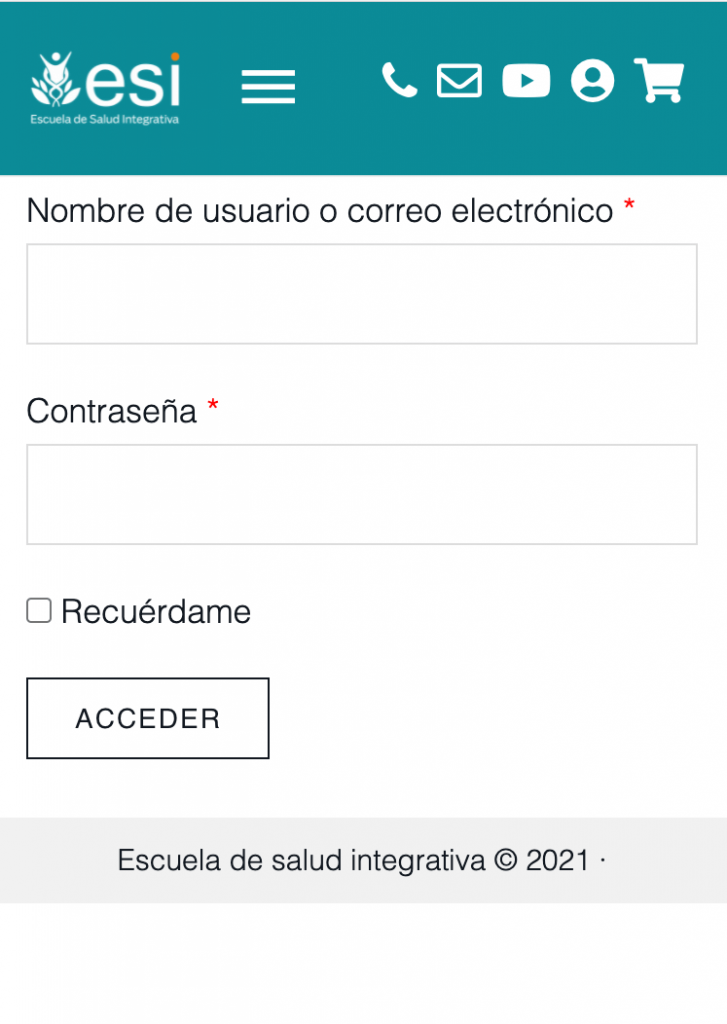
Al pulsar en mi perfil, tendrás la posibilidad de editar tu cuenta:
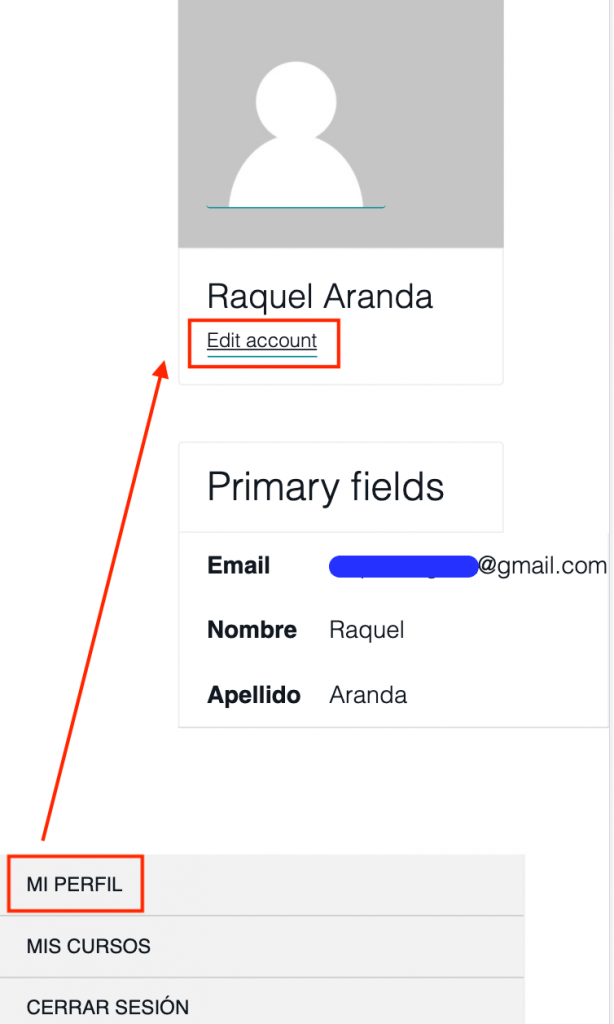
Podrás ajustar los distintos valores de tu cuenta a tu gusto, así como cambiar tu contraseña:
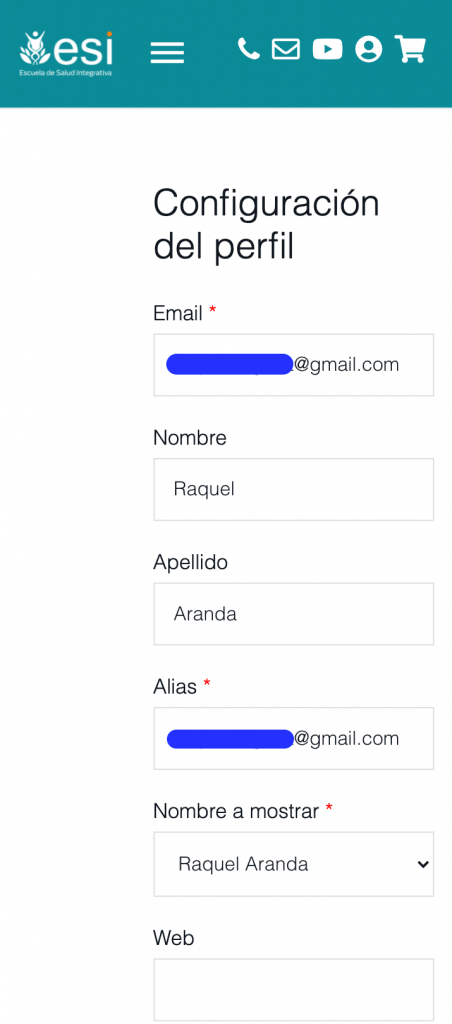
Pulsando en mis cursos, tendrás una visión general tanto de todos tus cursos, tus cursos activos, como de tus cursos completados:
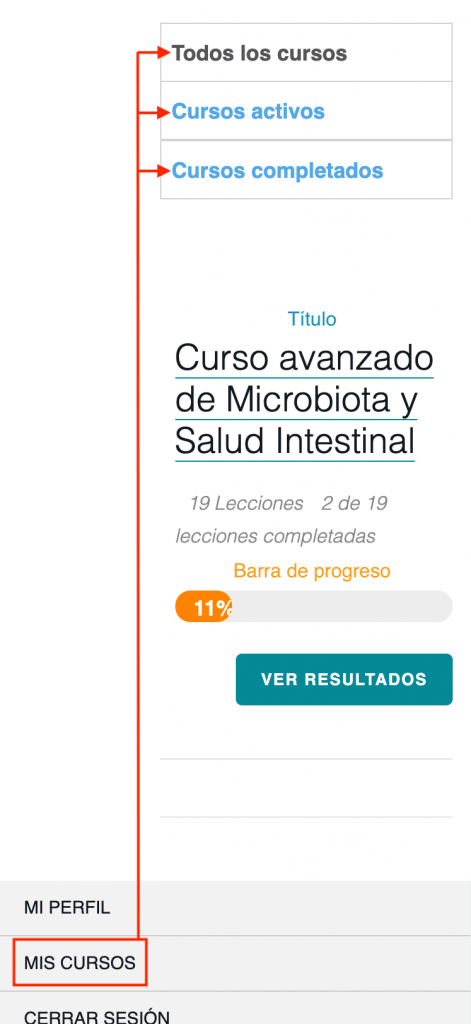
La barra de progreso te indicará en qué punto te hallas en cada curso
El título te permitirá retomar tu curso en el punto en que lo dejaste
Al entrar en el curso, encontrarás una bienvenida, y al bajar a la parte inferior de la página, verás las lecciones. Al hacer clic en cada una de ellas, accederás a los contenidos correspondientes:
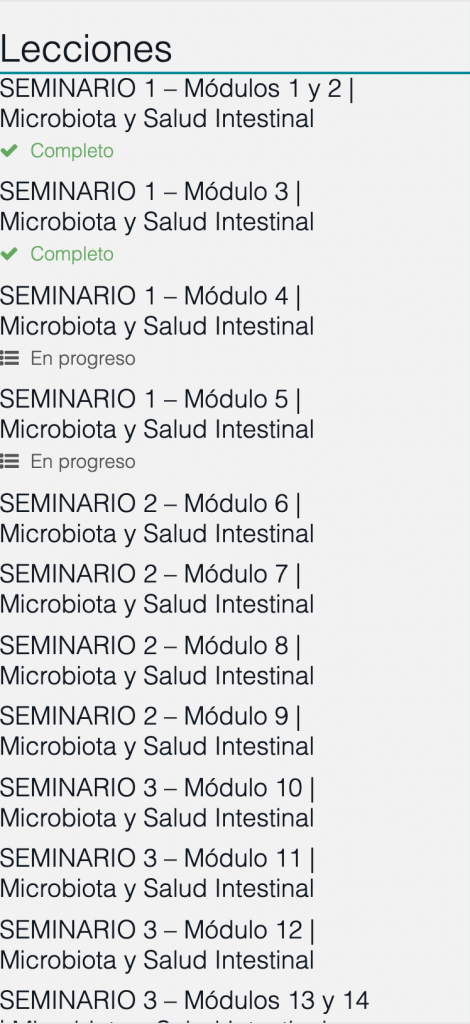
Cada lección estará estructurada de la siguiente manera:
○ Temario: donde se indica el asunto que se trata en el módulo.
○ Grabaciones del módulo: donde se podrán ver las clases grabadas (las clases en directo se subirán a la plataforma 24-48 horas después de la celebración del mismo). Estos vídeos podrán verse las veces que se necesite, pero no son descargables.
○ Presentaciones del módulo: aquí estarán las presentaciones de la clase. Son descargables.
○ Material adicional y para profundizar: material que enriquece la temática tratada.
Una vez consideres que la has completado, pulsa el botón completar lección para pasar a la siguiente:
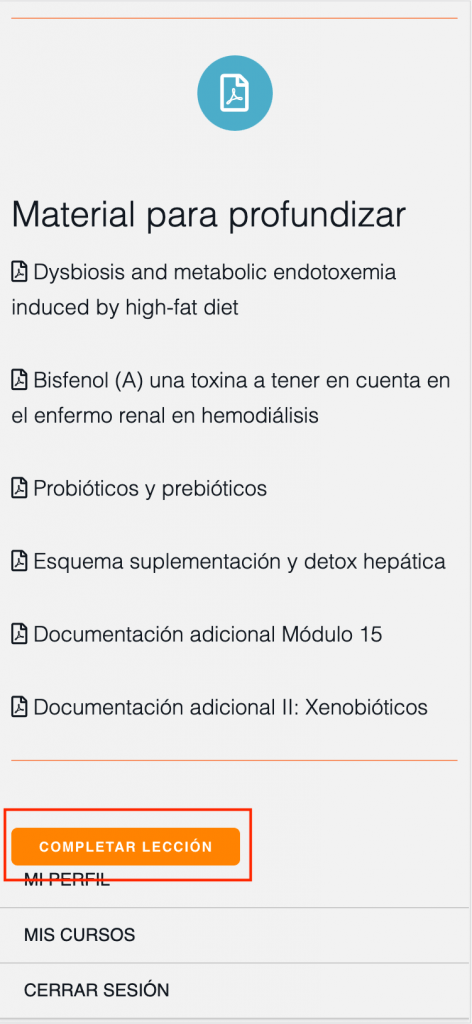
*Captura ilustrativa, varía en función de cada curso
¿Qué implica completar una lección?
Al pulsar el botón de «completar lección», lo que hacemos es confirmar que estamos progresando en el curso que estamos realizando. Es necesario pulsarlo en cada lección que hayamos terminado, puesto que sin el 100% de las lecciones completadas (incluyendo la lección de introducción si la hubiera), no podemos obtener el certificado, tal y como se explica en el apartado «Obtener certificado».
IMPORTANTE:
El hecho de completar una lección no implica que:
○ No podamos volver a ella.
○ No podamos acceder a su contenido. Siempre se podrá tener acceso a todo el material.
En cada lección encontrarás una serie de iconos que te indicarán en cada momento qué clase de recurso te ofrece:
Tiempo previsto de la lección.
Enlace a un recurso externo, usualmente otro sitio web.
Vídeo.
Archivo, usualmente en PDF.
Chat.
Docentes.
Encuesta.
Aviso, instrucciones.
Presentaciones.
Recursos.
Temario.
Cualquier duda o dificultad que tengas puedes consultarla a aulavirtual@esi.academy
Las transmisiones en directo se realizarán en las fechas indicadas en el cronograma. Para acceder ellas, entrar unos minutos antes del comienzo en el área correspondiente de aula virtual y hacer click en la url del webinario:
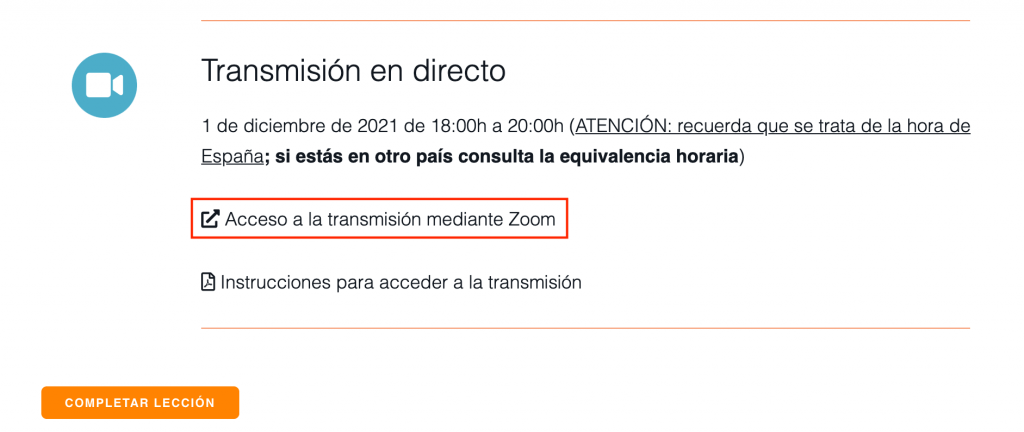
Entrar utilizando la url indicada.
Instrucciones de acceso, descarga y funcionamiento de Zoom
*Nota: Las capturas de pantalla corresponden a la versión de ordenador, pero el funcionamiento básico es el mismo para todos los dispositivos
Hay dos formas diferentes de entrar a Zoom: desde el navegador, o realizando la descarga de la aplicación.
1) Entrar desde el navegador
Para entrar desde el navegador hay que hacer clic en la opción «Únase desde su navegador«:
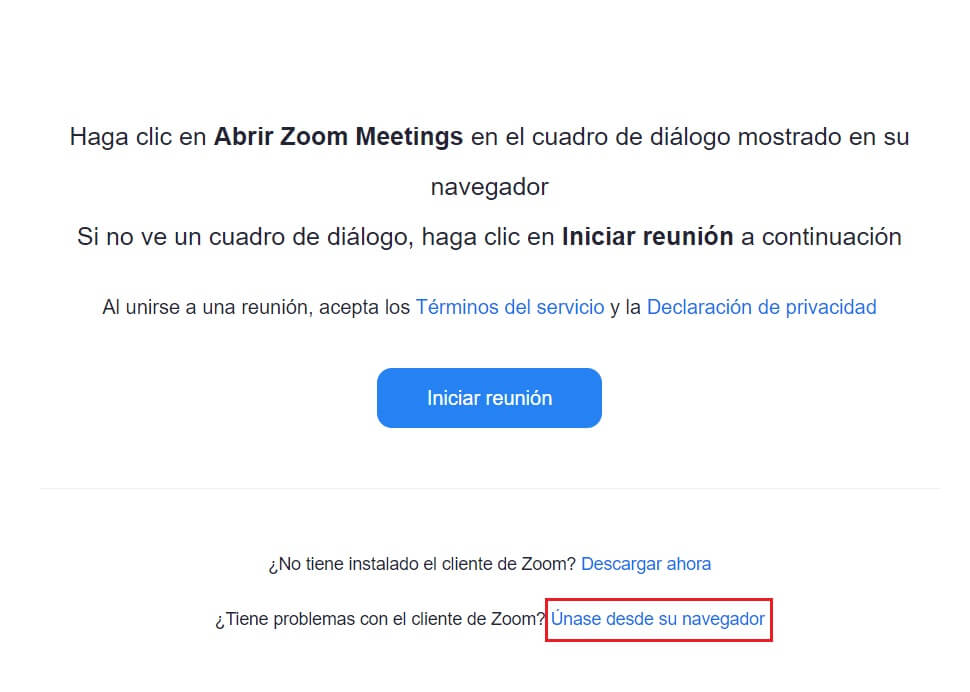
A continuación llevará a la siguiente página, donde hay que introducir nuestro nombre. También aquí se deben seleccionar las opciones de audio y vídeo del ordenador. Una vez hecho esto, hay que hacer clic en el botón «Entrar«, y esperar al resto de participantes en la reunión:
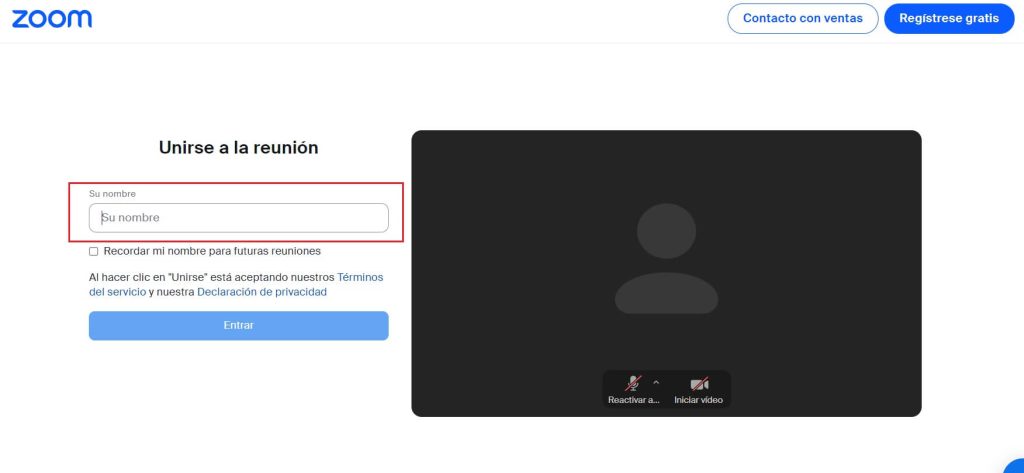
2) Descargar la aplicación Zoom
Para descargar la aplicación hay que hacer clic en «Descargar ahora«:
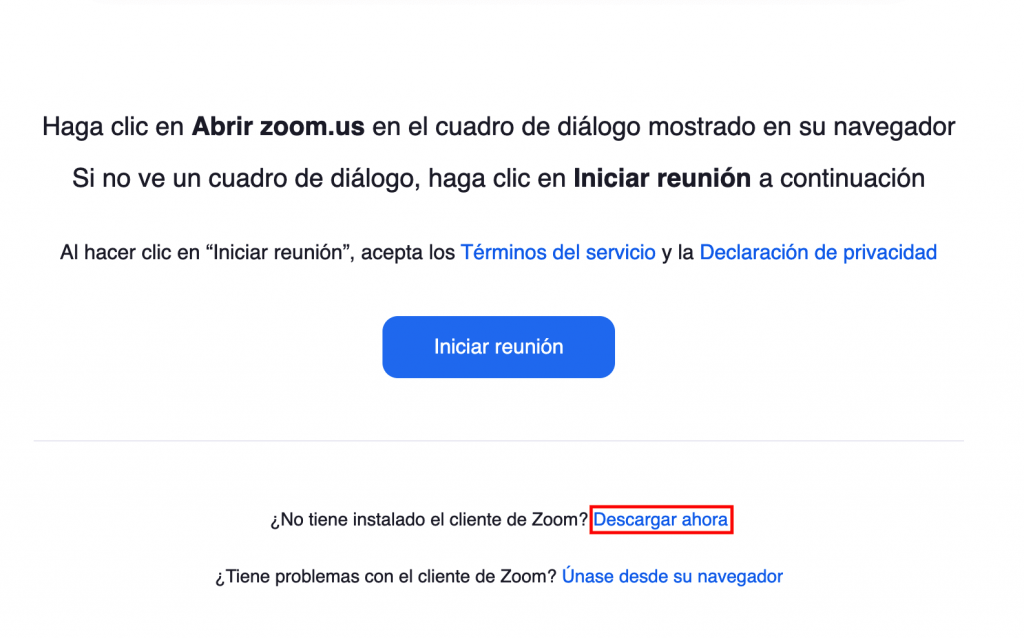
Darle a Abrir en la descarga (o ejecutar o instalar, según el navegador que se utilice) y se instala un software paso a paso:
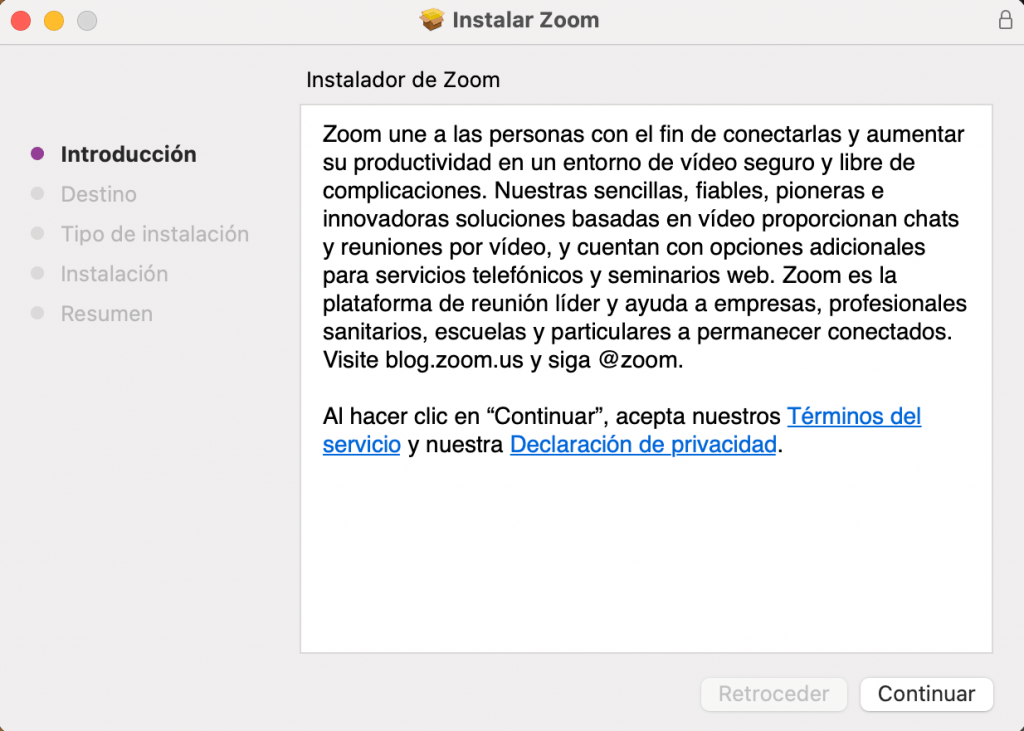
En el mensaje emergente que aparece hacer clic en Abrir Zoom Meetings:
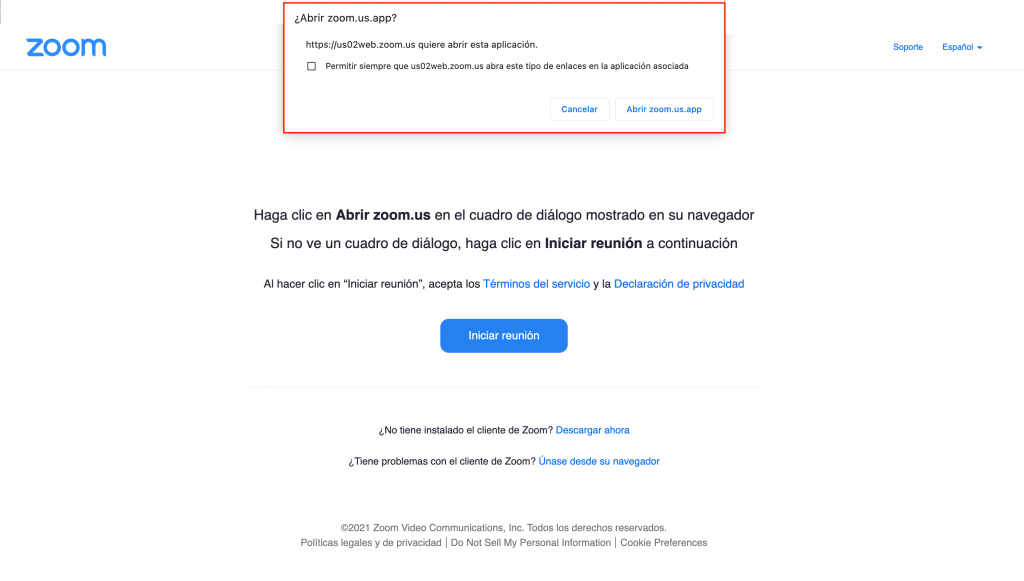
Introducir el nombre:
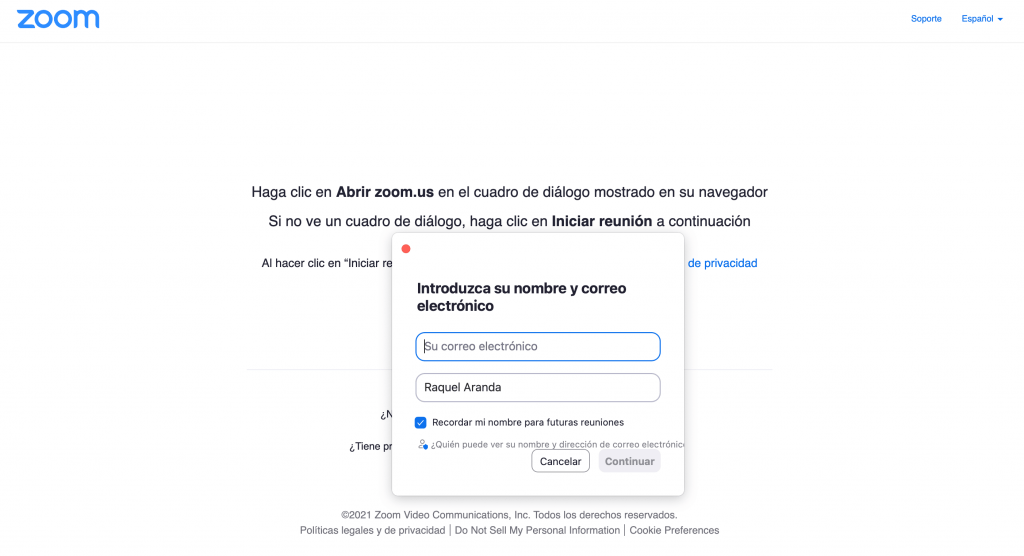
Seleccionar opciones de audio y video del ordenador. Esperar al resto de participantes en la reunión:

En la parte inferior de la pantalla hay un menú que permite acceder al chat con los demás participantes, así como levantar la mano para plantear cuestiones al docente. También hay disponible una App tanto para dispositivos Android como IPhone/Ipad:
Para temas relacionados con el aula virtual y soporte técnico, puede ponerse en contacto con nosotros en el email aulavirtual@esi.academy.
Para temas coordinación académica y de secretaría, puede contactar con nosotros en el email secretaria@esi.academy.